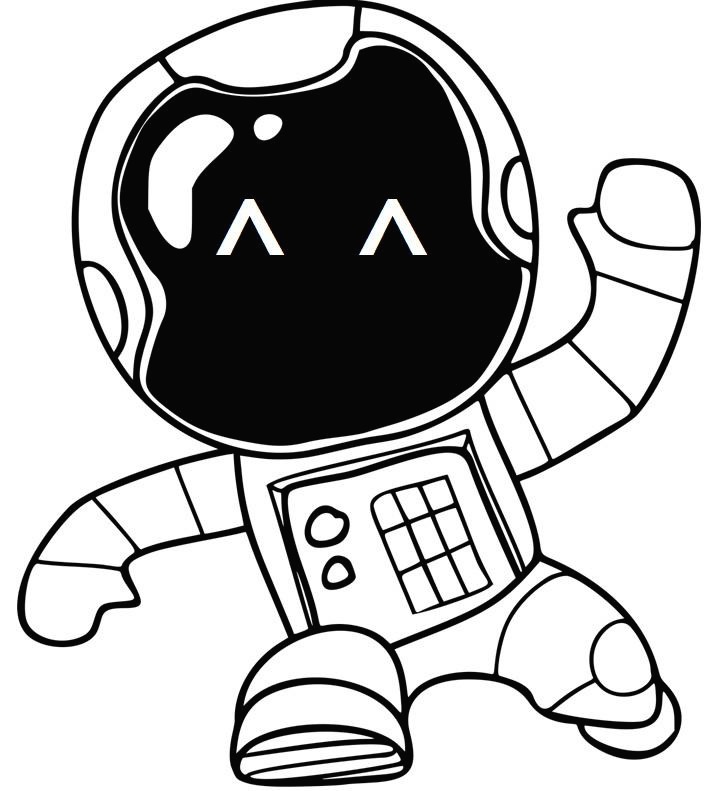| 일 | 월 | 화 | 수 | 목 | 금 | 토 |
|---|---|---|---|---|---|---|
| 1 | 2 | 3 | ||||
| 4 | 5 | 6 | 7 | 8 | 9 | 10 |
| 11 | 12 | 13 | 14 | 15 | 16 | 17 |
| 18 | 19 | 20 | 21 | 22 | 23 | 24 |
| 25 | 26 | 27 | 28 | 29 | 30 | 31 |
- 문콕사고처리
- 청년희망적금우대금리
- 코인앱테크
- PCR검사받는방법
- 무료코인추천
- 신속항원검사받는방법
- 원화거래가능한거래소
- 짭짤한치킨
- 문콕보험처리
- 정해인치킨
- 청년희망적금은행별금리
- 앱테크추천
- 비트코인계산기
- 무료주식받는방법
- 청년희망적금은행별이자
- 연회비없는신용카드
- 코인계산방법
- 문콕방지제품추천
- 고팍스신규가입
- 페이코인전망
- 비트코인계산
- 바른치킨메뉴추천
- 코인투자방법
- 문콕수리방법
- 도어가드추천
- 문콕도어가드
- 야식추천
- 페이코인출금방법
- 코인계산기다운로드
- 전망있는코인추천
- Today
- Total
공유에 공유를 더하다
[팁공유] 쉽게 그림판으로 모자이크 처리하는 방법 본문
l 모자이크 처리는 어렵다?
각종 SNS, 블로그 작성, PPT 사진자료 첨부 등 컴퓨터로 이미지 파일을 작업 시 의외로 모자이크 처리가 필요한 경우가 많습니다. 특히나 개인정보에 대한 이슈가 민감하고 중요한 지금에는 정말 중요한 작업 중 하나입니다.
그렇지만 포토샵과 같은 전문 프로그램을 다룰줄 모르시는 분들에게는 막상 모자이크 작업을 하려고 보면 쉽지 않습니다. 그래서 이번 포스팅에서는 윈도우에는 전부 깔려있는 '그림판'을 이용하여 매우 손쉽게 모자이크 처리하는 방법을 소개해드리겠습니다.
l 그림판으로 단 몇 초만에 모자이크 처리하는 방법!
1. 그림판 실행 및 파일 불러오기
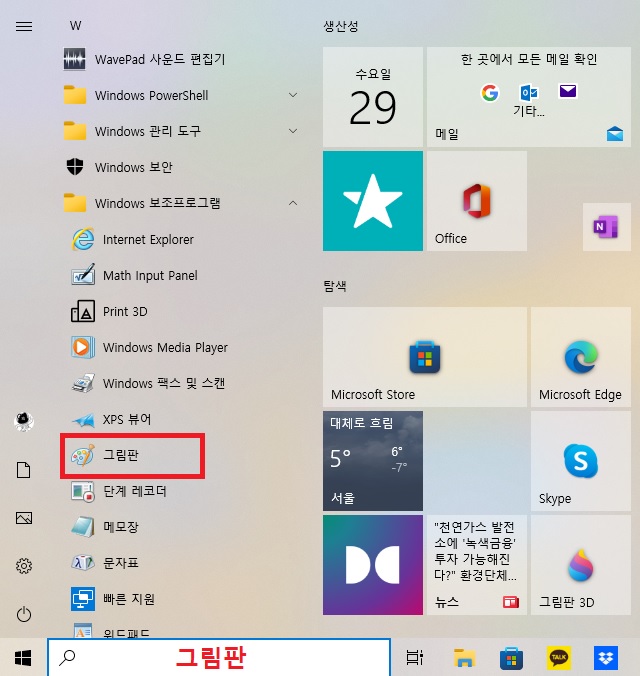
윈도우 '시작 버튼 - Windows 보조 프로그램 - 그림판' 눌러 그림판을 실행시킨 후 작업할 파일을 엽니다. (혹은 윈도우 검색창에 '그림판'을 입력 후 실행할 수도 있습니다.)
2. 모자이크 할 영역을 선택
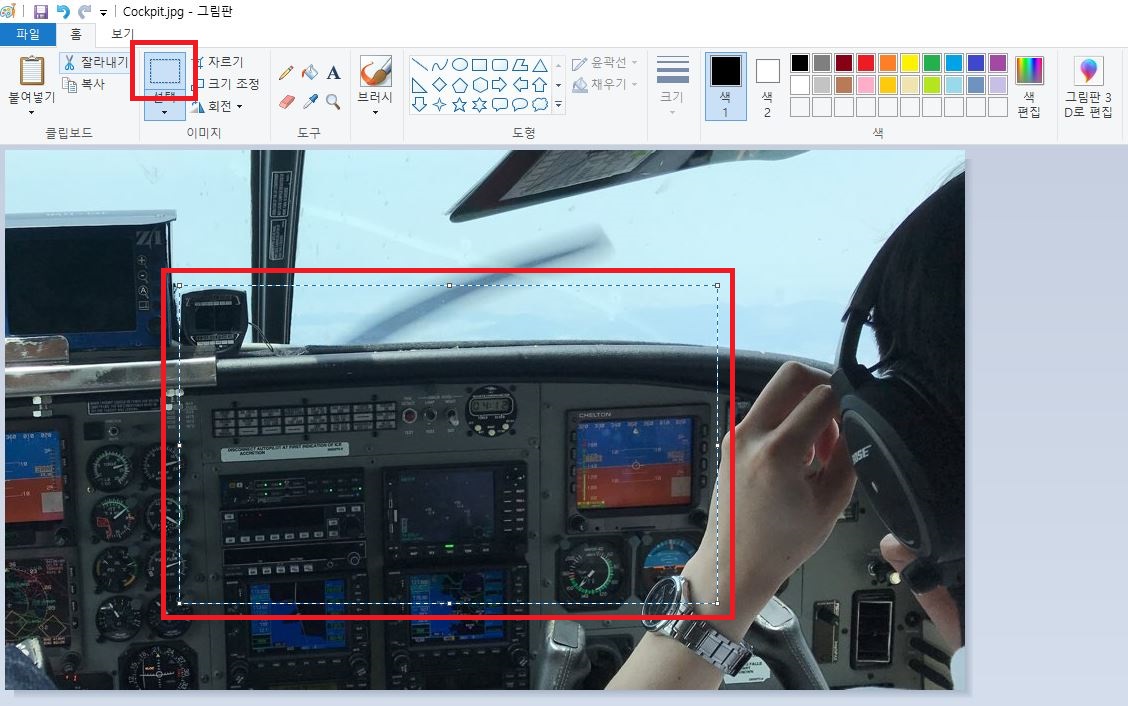
작업 할 사진에 '선택' 기능을 이용하여 모자이크를 원하는 부위를 마우스로 드래그합니다.
3. 선택 부위를 줄이기
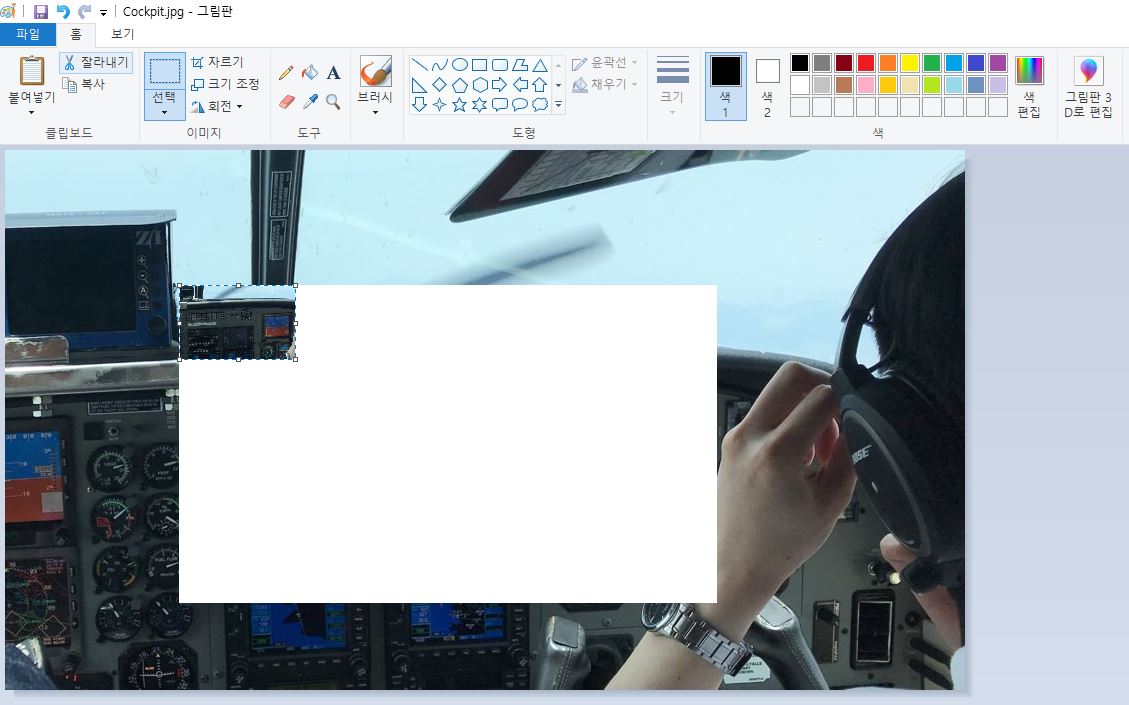
선택한 영역을 다시 마우스로 드래그하여 크기를 줄입니다.
4. 선택부위 원래 크기로 복원
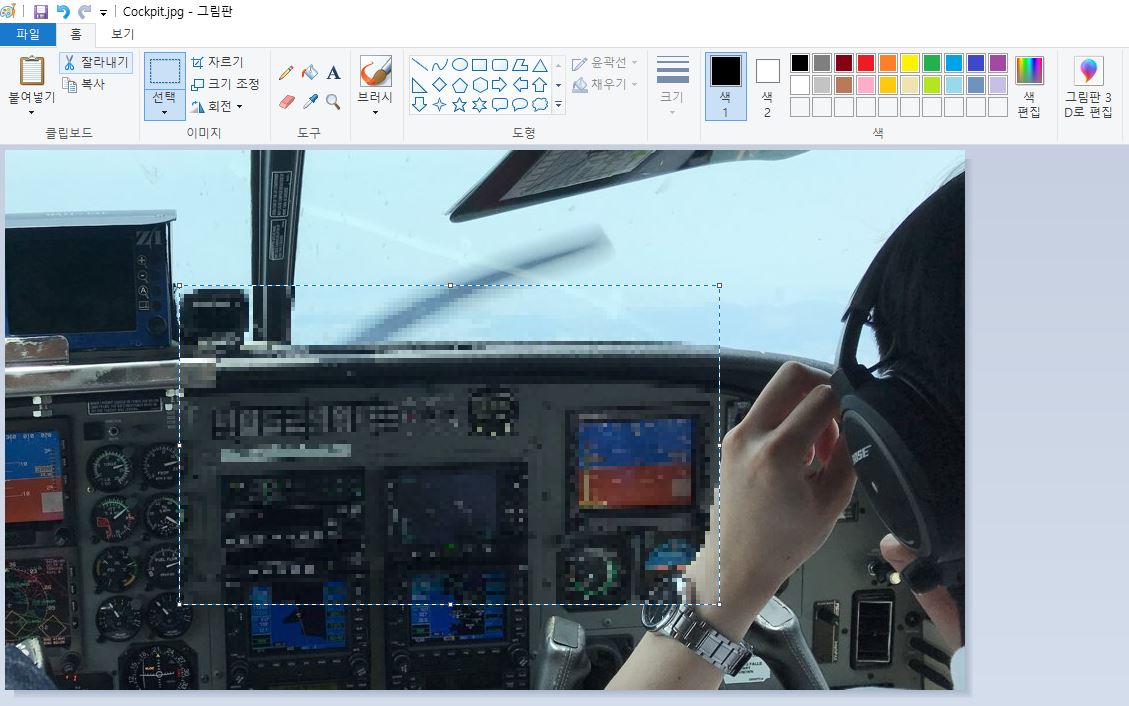
선택하여 축소한 부위를 다시 마우스로 드래그하여 원래 크기로 복원시킵니다. 그러면 해당 부위가 모자이크 처리되어 있는 모습을 확인하실 수 있습니다.
l 모자이크 정도를 조절하고 싶다면?
모자이크의 정도를 조절하고 싶다면, 위 설명의 '3번'과정 시 축소 크기를 다르게 하면 됩니다. 모자이크를 진하게 하고 싶다면 축소크기를 매우 작게 한 후 '4번'과정, 모자이크를 옅게 하고 싶다면 축소크기를 크게 한 후 '4번'과정을 하시면 됩니다.
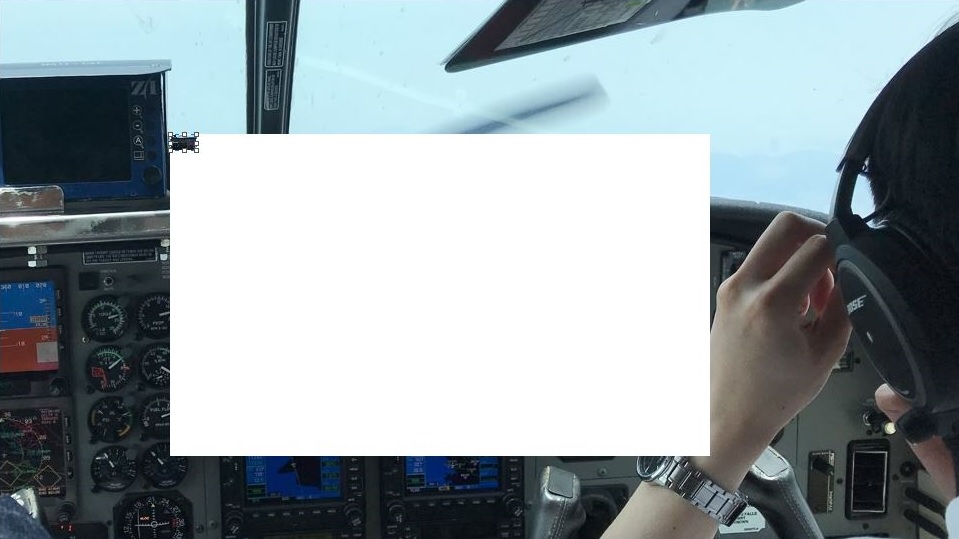
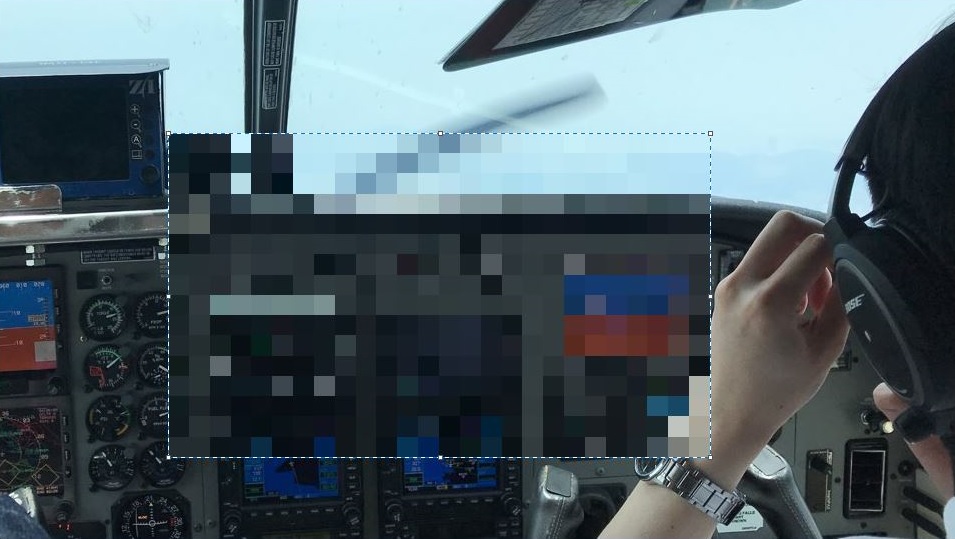
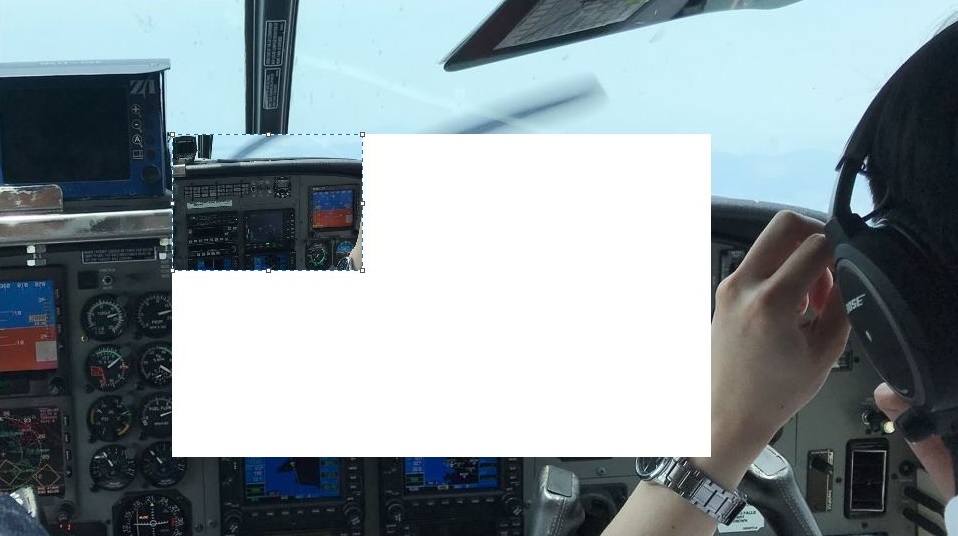

이렇게 그림판으로 손쉽게 모자이크 처리하는 방법을 설명드렸습니다. 다만 아쉬운 점은 모자이크 영역을 그림판으로는 '사각형'으로만 지정이 가능하기 때문에 다른 곡선이 들어가는 영역을 모자이크 처리는 불가하다는 점입니다. 하지만 그런 상황 외에는 충분히 별도 프로그램이나 기술 없이 모자이크 처리가 가능하니 아주 유용하게 쓰일 것으로 생각됩니다.
'기타 정보 공유' 카테고리의 다른 글
| [정보공유] 코인 평균매수가, 평단가, 수익률, 계산하는 법, 물타기, 코인 계산기 무료 제공 (1) | 2022.02.18 |
|---|---|
| [정보공유] KB국민카드 연회비 없이 온라인으로 발급하는 방법 (Update 2022 03 23) (0) | 2022.01.21 |
| [정보공유] 삼성카드 연회비 없이 온라인으로 발급하는 방법 (Update 2023 02 01) (0) | 2021.10.21 |
| [일상공유] 현대자동차 서비스 키트(Service KIT) 언박싱 후기 (0) | 2021.10.13 |